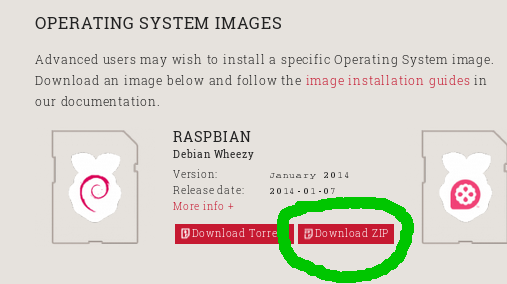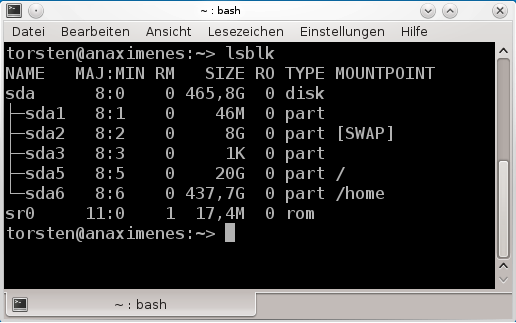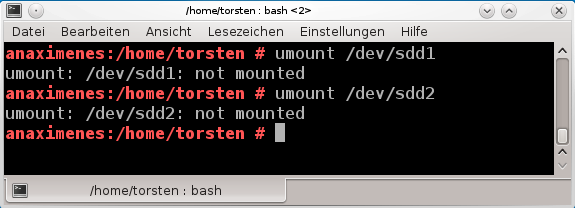Inhaltsverzeichnis
Raspberry Pi herunterladen und mit Linux installieren
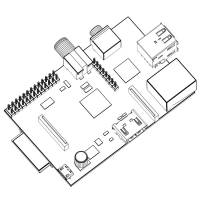 Diese Anleitung erklärt, wie Sie Debian Wheezy auf dem Raspi (Abkürzung für Raspberry PI) mit Hilfe von Linux installieren können.
Diese Anleitung erklärt, wie Sie Debian Wheezy auf dem Raspi (Abkürzung für Raspberry PI) mit Hilfe von Linux installieren können.
Auf der Originalseite http://www.raspberrypi.org ist auf Englisch beschreiben, wie man ein Betriebssystem seiner Wahl auf dem Raspi unter Windows, Mac OS oder Linux installieren kann. Mitunter können aber zu viele Auswahlmöglichkeiten abschreckend für den Anfänger sein.
Überblick
Um Debian Wheezy auf dem Raspi unter Linux zu installieren sind folgende Schritte durchzuführen:
- Debian Wheezy herunterladen
- SD-Karte identifizieren
- Debian Wheezy mit dem Linux Befehl dd auf die SD-Karte schreiben.
- Raspberry Pi starten und konfigurieren
In diesem Abschnitt werden folgende Linux-Kommandos (teilweise mit Rootrechten) verwendet:
lsblk: Listet Blockgeräte (und damit auch SD-Karten) auf.dd: Erstellt ein Image (Dieser Befehl eignet sich auch um ihr System komplett zu zerstören)umount(bzw. mount): umount wird zum Aushängen von z.B. USB-Sticks oder SD-Karten verwendet (mit mount kann man sie wieder einhängen).unzip: Zum entpacken einer gezipten Datei
Details
1. Debian Wheezy herunterladen
Gehen Sie zur Seite http://www.raspberrypi.org/downloads/ und laden Sie die Zip-Datei mit dem Raspbian Debian Wheezy Image herunter, wobei zu beachten ist, dass man die Zip-Datei mit unzip Dateiname (auf der Konsole) entpackt.
Eine Image-Datei (deutsch: Speicherabbild) ist ein besonderes Dateiformat, welches nicht einfach auf die SD-Karte kopiert werden kann, um „zu funktionieren“. Im 3. Schritt werden wir das Linux Kommando dd verwenden um dieses Image auf die SD-Karte zu schreiben, so dass Anschließend die Installation des Betriebssystem gestartet werden kann.
Zur Zeit heißt das Image: 2014-01-07-wheezy-raspbian.img
(Diese Bezeichnung ist natürlich beim nächsten Update obsolet).
 Um die Datei zu entpacken, machen Sie folgendes: Starten Sie eine Konsole und gehen Sie in das Verzeichnis wo sich die heruntergeladene Zip-Datei befindet. Wenn die zip-Datei z.B.
Um die Datei zu entpacken, machen Sie folgendes: Starten Sie eine Konsole und gehen Sie in das Verzeichnis wo sich die heruntergeladene Zip-Datei befindet. Wenn die zip-Datei z.B. 2014-01-07-wheezy-raspbian.zip heißt, geben Sie folgenden Befehl ein und warten kurz:
unzip 2014-01-07-wheezy-raspbian.zip
2. SD-Karte identifizieren
Um das Image auf die SD-Karte zu bringen, müssen wir zuvor in Erfahrung bringen, wie die SD-Karte überhaupt heißt. Da sich die Benennung immer ändern kann , wenn die SD-Karte neu eingesteckt wird, sollte man die jetzt vorgestellte Methode also unmittelbar vor Schritt 3 anwenden und danach die SD-Karte nicht mehr enfernen bis Schritt 3. abgeschlossen ist.
Um die SD-Karte zu identifizieren reicht ein Linux Befehl aus: lsblk
lsblkaufrufen ohne das die SD-Karte eingesteckt ist.lsblkaufrufen mit eingesteckter SD-Karte- Beide Ausdrücke vergleichen!
Ergebnis: Die SD-Karte trägt die Bezeichnung sdd und besitzt die Partionen sdd1 und sdd2.
SD-Karten haben im allgemeinen immer die Bezeichnung sdX wobei X ein Buchstabe, hier d,ist.
3. Debian Wheezy mit dem Linux Befehl dd auf die SD-Karte schreiben.
Dieser Schritt benötigt Rootrechte und am meisten Aufmerksamkeit, denn wenn Sie die falsche Partition bei dd angeben können Sie sich ihr gesamtes System zerschießen (fun factor und hacker feeling).
Um den dd-Befehl anzuwenden müssen Sie in das Verzeichnis gehen, welches die Heruntergeladene Datei enthält, außerdem müssen sie die Bezeichnung der SD-Karte kennen. Wenn beides bekannt ist können Sie den folgenden Befehl auf der Kommanozeile verwenden, um das Image zu erstellen.
dd bs=4M if= QUELLE of=/dev/SD-KARTE ## Achtung Quelle und SD-Karte sind hier lediglich Platzhalter!
- SD-Karte identifizieren, eingesteckt lassen aber
unmounten. - Mit
dddas Image erstellen
 Angenommen wir haben die SD-Karte mit
Angenommen wir haben die SD-Karte mit sdd identifiziert und sie besitzt zwei Partionen. Dann hängen (unmounten = umount) wir sie jetzt aus dem Dateisystem aus. Für diesen Befehl können Rootrechte erforderlich sein (ausprobieren).
Sie sehen das die Partionen bereits ausgehängt waren, trotzdem sicher ist sicher . Alle Partionen sollten ausgehängt werden, auch, wenn in diesem Beispiel lediglich zwei Partionen vorhanden sind. Denken Sie daran, dass Sie die Karte jetzt nicht aus dem Steckplatz herausnehmen dürfen, da sich im allgemeinen nach erneutem Einstecken die Bezeichnung ändert.
Um nun das Image zu erstellen, geben Sie folgenden Befehl in die Kommandozeile ein (damit der Befehl funktioniert, müssen Sie Rootrechte haben und sich in dem Verzeichnis befinden in dem sich die entpackte Imagedatei befindet):
dd bs=4M if=2014-01-07-wheezy-raspbian.img of=/dev/sdd
if=ist die Quelle (zur Zeit ist2014-01-07-wheezy-raspbian.imgdie aktuelle Bezeichnung), diese ist aber spätestens nach dem nächsten zur Verfügung stehenden Update obsolet.of= /dev/sdX: Das X steht für den Buchstaben den Sie mit Hilfe deslsblk- Befehls ermittelt haben.bs=4Msteht für die Blockgröße (blocksize) von 4 MB. Wenn das nicht klappt, können Sie die Blockgröße auch auf bs=1M verringern.- Übrigens,
ifsteht für Eingabe-Datei (infile) undoffür das Ziel (outfile).
Das dd Kommando gibt keine Informationen während des Erstellungsprozess aus, was, je nach Rechner, schon einmal bis zu 15 min dauern kann. Wenn Sie den Eingabe prompt an der Kommandozeile wieder zur Verfügung haben, ist die Erstellung beendet und Sie sind fertig. Gehen Sie nun zum letzten Schritt.
4. Raspberry Pi starten und konfigurieren
Dieser Schritt ist unabhängig davon wie Sie das Betriebssystem (Image) auf die SD-Karte gebracht haben und wird hier nur in den Grundzügen erläutert.
- Stecken Sie die SD-Karte in den Steckplatz des Rasbperry Pi
- Schließen Sie eine Maus und Tastatur über USB an den Raspberry Pi an.
- Benutzen Sie (z.B. ein HDMI-Kabel) um den Raspi mit einem Monitor zu verbinden. Übrigens, falls Ihr Monitor zu Hause keinen HDMI-Anschluß besitzt, Fernseher haben meistens mehrere davon.
- Stromversorgung anschließen
- Befolgen Sie die Anweisung auf dem Bildschirm. Das klingt kompliziert, in der Praxis zeigt sich aber, dass dieser Schritt im allgemeinen keinerlei Probleme bereitet, vorausgesetzt das Image wurde zuvor richtig erstellt.